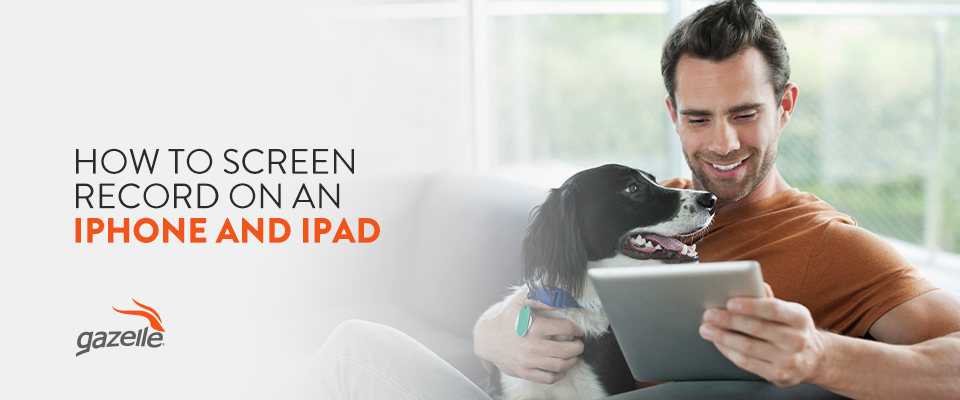Recording your screen on an Apple® iPhone or iPad is easy. Whether you want to record a tutorial, FaceTime conversation or proof that you never received that text to change your meeting time, screen recording on an iPhone or iPad is fast and simple. We’ve put everything you need to know about screen recording options in this walkthrough.
How to Screen Record on iPhone
The easiest way to screen record on your iPhone is with a bit of prep work. After you add the screen recording button to your Control Center — the place where you can control brightness, volume and other settings — you’ll be able to swipe down and record at any time. Here’s how:
- Open the Settings app and tap Control Center. Find the Screen Recording option and tap the green plus icon next to it. This adds the recording button to your Control Center, which appears when you swipe down from the top-right corner of the screen. If you have an iPhone SE or a model prior to the iPhone 8, you can open the Control Center by swiping up from the bottom of the screen.
- Open the Control Center and tap the Record button. Look for a gray dot within a circle in one of the squares at the bottom of the Control Center.
- Wait for the countdown to end. After you tap the icon, it will show a 3-2-1 countdown. When this ends, your phone will start recording. The icon will turn red, along with the status bar behind the time.
- Record your screen. Swipe up on the Control Center to close it out and start doing whatever it is you want to record.
- Stop recording. Re-open the Control Center and tap the Record button again. You can also stop recording by tapping on the red status bar, then Stop.
- Find your recording. By default, your phone will store your videos in your Photos app. You can click on the video there and watch, edit or share it.
If you just want to take a still picture, you need to take a screenshot instead.
How to Screen Record With Audio on the iPhone
By default, your iPhone will capture whatever audio is playing through your phone. If you scroll over a video on your social media feed, it will record the audio from the video but not whatever’s going on around you. If your dog barks or the garbage truck goes by, no worries. But sometimes, you might want that audio, such as when you’re narrating a tutorial.
To make an iPhone screen recording with sound from your environment, start with the same steps as a regular screen recording. Instead of simply tapping the Record button, give it a long press. It should pop up with some more options. At the bottom is a microphone icon. Tap that to turn the microphone on and off as you record. If you leave it on, your phone will keep recording audio any time you start recording your screen.
Troubleshooting Tips for iPhone Screen Recording
While screen recording is pretty straightforward, sometimes it won’t do what you want. Below are some solutions to common problems with screen recording on iOS devices.
1. Your iPhone Screen Recording Shows a 5823 Error or Blank Screen
Some apps, like video streaming platforms, won’t let you record them. This restriction is to keep copyright in place, so you can’t just record any TV show or movie you want. These apps might pause or freeze your screen or give you an error message with the number 5823.
You also won’t be able to screen record if you’re mirroring content onto another display.
2. Your Screen Recording Icon is Grayed Out
If the icon in the Control Center is grayed out, you could have content restrictions in place. These usually apply when you’re recording the Game Center. Head to Settings and tap Screen Time, then Content & Restrictions. Tap Content Restrictions and scroll down to the Game Center section. Select and Allow screen recording.
3. The Screen Recording Button Isn’t Showing Up in the Control Center
If you don’t see your Record button, you may not have added it. Head to Settings, then Control Center and tap the green plus icon.
4. You Can’t Find the Screen Recording Video
Your video should show up as the most recent file in your Camera Roll. Open the Photos app and go to Library. It should be at the very bottom. If you still can’t find it, go to the Albums tab and scroll down to the list of Media Types. Tap Screen Recordings and your video should be there.
5. You’re Having Other Issues With iPhone Screen Recording
If the above solutions don’t fix the problem, try these general troubleshooting steps:
- Restart your phone: First, try a regular restart. If your phone doesn’t have a Home button, press and hold the side button and either of the volume buttons. When a slider shows up on the screen, drag it to the right. If you have a Home button, you just need to hold down the side button. If the problem still persists, do a force reset.
- Update your iPhone: Open up Settings, tap General, then Software Update. If there’s an available update, download and install it.
- Check available storage: You might not be able to record because there’s no storage left on your phone. Tap Settings, General and iPhone Storage. You’ll need to free up some space if the bar is full or almost full.
- Turn off Low Power Mode: Sometimes, Low Power Mode can cause your phone to behave oddly while it tries to save battery. Turn it off with the battery icon in the Control Center or tap Settings, then Battery.
- Reset all settings: This option might mess up some other settings, but it’s worth a try if you really need to screen record and the other options aren’t working. In Settings, tap General. Then, tap on Reset and Reset All Settings. It will leave your files, such as photos and apps, in place but will reset settings like your app layouts, permissions and privacy settings.
- Factory reset your iPhone: This option will delete your files, but you can try a factory reset as a last resort.
Screen Recording Troubleshooting by iPhone Model
Every iPhone model is a little different. Consider these tips for troubleshooting specific iPhones.
iPhone 14
Screen recording problems on the iPhone 14 shouldn’t be too common. Thanks to its 2022 release date and support for iOS 16 — the most recent version of Apple’s software — any issues probably come from your settings rather than a glitch or a bug. Make sure your phone is fully updated, and use the side and volume buttons to restart your iPhone 14.
iPhone SE
The second and third generations of the iPhone SE support iOS 16. Update the software if you’re having trouble with screen recording on an iPhone SE. This model has a Home button, so use that process when restarting your phone. Hold down the side button until the power slider appears.
iPhone X
The iPhone X doesn’t have a Home button, so you’ll need to restart it like the iPhone 14. The iPhone X supports iOS 16, so make sure you’re fully updated. This phone can come with 64 gigabytes (GB) of storage, unlike newer models that start at 128GB. Keep an eye out for maxed-out storage that might cause screen recording problems in the iPhone X.
iPhone 8
The iPhone 8 doesn’t have Low Power Mode, so you won’t need to worry about that problem. You’ll have a Home button here, so use the side button for restarts. You can still get iOS 16, so an update may be in order to troubleshoot iPhone 8 screen recording issues.
iPhone 7 or Earlier
If you have an iPhone 7 or earlier, you cannot upgrade to iOS 16, but iOS 15 should work just fine. Again, low storage could be an issue with the iPhone 7 or earlier, and you might be more prone to glitches or bugs.
How to Screen Record on iPad
The process for screen recording on an iPad is almost the exact same as recording on an iPhone. Follow these steps:
- Add the Record button to the Control Center. In Settings, tap Control Center and tap the green plus icon next to Screen Recording.
- Open the Control Center and tap the Record button. Wait for the three-second countdown and close out the Control Center to start recording.
- Stop recording. Again, open the Control Center and tap on the Record button. You can also end the recording by tapping on the red status bar at the top of your screen and tapping Stop on the pop-up that appears.
- View your recording. Head to your Photos app. Your recording should be the most recent entry.
Troubleshooting Tips for iPad Screen Recording
If you’re having trouble with iPad screen recording, follow the same troubleshooting steps we outlined for the iPhone. Check for:
- An app that doesn’t allow screen recording
- Parental controls
- Any available software updates
- Full storage
Most processes work the exact same as they do for an iPhone. You can even use the same buttons for restarting your iPad as you would for an iPhone.
Helpful Screen Record Apps
Basic recording is pretty easy with an iPhone’s built-in screen recording tools, but sometimes you want to do more. Here are some apps that can help you level up your iPhone screen recordings:
- Record It: Record It is a simple, lightweight app that adds a few handy tools, including options to add a face cam and audio commentary. It has a built-in editor, too.
- Reflector 4: On the other end of the spectrum is Reflector 4. If you like to record from multiple devices to capture your face, your phone screen and your computer screen, Reflector 4 can help you merge them into one recording. It also offers tools for voiceovers, frames that look like specific devices and lots of recording options. It requires computer software to use.
- TechSmith Capture: If you take a lot of recordings, TechSmith Capture is great for managing them all. You can pair it with TechSmith computer software and put all of your recordings into a clean-looking library to stay organized. Plus, you can transfer them to your computer over Wi-Fi.
- DU Recorder: Looking to live stream? DU Recorder can record your screen while live streaming it. It also has a built-in editor and can add watermarks to your footage.
- AZ Recorder: With AZ Recorder, you can configure various options like your video’s resolution, orientation and framerate before you start recording. It offers editing tools and a face cam option, too.
Ideas for How to Use Screen Recording
The wonderful world of screen recording opens up many doors. Some people use it for educational purposes, while others use it to share news, record tech problems or hang onto precious conversations for later. Here are a few ways you can use screen recording.
1. Tutorials
Maybe you want to show your blog readers how to draw something on their iPad or send grandma a video about how to share that photo she wants to send you. Screen recording is an excellent way to show people exactly how to do something when you can’t be right next to them. Some examples include:
- On-screen art: Show digital art processes like illustrations and photo editing on your iPad or iPhone. With some editing or third-party apps, you can add a face cam or additional resources and turn your recording into a timelapse.
- Games: Walk your audience through a tricky level or show off your skills by screen recording mobile games.
- General tech issues or processes: Whether you’re solving a specific problem or teaching people how to do something, screen recording can help you make an easy-to-follow tutorial.
You can use plenty of additional features in your screen-recorded tutorials, like narrations. iPhones will often show when you press a button by changing its color, but you can make button presses more pronounced with Assistive Touch tools.
2. Streaming
Many people use their phones to stream themselves gaming, responding to fans, playing music or making art. Screen recording lets you save those streams to your phone.
3. FaceTime Conversations
You can screen record FaceTime conversations to watch them later. You might, for example, record a conversation with a supervisor so you can refer to those instructions later. Or, you could record a child’s conversation with their grandparents and save those memories for later.
4. Tech Support
Is your phone doing something weird? Screen recordings can help you show the problem clearly to tech support employees or a tech-savvy friend. You can record your problem or record a bug and easily share them.
5. Recording Videos
You can record some videos, depending on the source app. Unfortunately, you cannot screen record video from Netflix, Hulu and other streaming apps. Those apps have copyright protections that prevent you from creating recordings. Even if you could, it would be against the terms of service that you agree to when you sign up for the apps. Instead, look into other options. You may be able to download a video through the app for offline viewing or purchase a downloadable version of the video from another provider.
While you can screen record a video from your Camera Roll, it’s much easier to use the Photos app itself. If you’re just looking to trim the video to a specific section, you can do so under the edit section.
Find More Troubleshooting Resources for Smartphones with Gazelle
Smartphones might be incredibly powerful, but they can also be hard to figure out. From complicated features to everyday bugs or problems, troubleshooting may be in order. We want you to make the most of your phone, so we’ve written up plenty of tutorials and how-tos for using smartphones. Explore more troubleshooting resources on our blog to learn more!
Then, when troubleshooting gets a little too troublesome and you need a new phone, head on over to the Gazelle store. We offer a secure platform for buying used devices without the stress of working with strangers. Check out our used iPhones today to see what’s available!