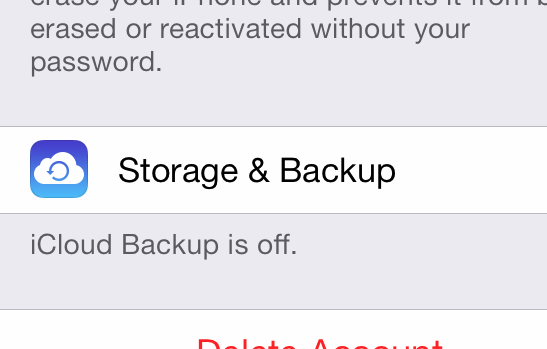You made your iPhone your own. Customized your ringtones, picked your favorite wallpaper, have your settings exactly the way you want them, then BLAM! Your phone breaks, gets lost, or is stolen. You were so comfy with your technology, but all of that is gone now. Not so fast! There are three great ways to revive your phone from the dead and restore iPhone from backup.
The Basic
If you use iTunes to synch your phone with your computer, you already have a great tool to restore iPhone from backup. When you sync your iPhone with your computer through iTunes, a backup of your phone is automatically made. To make sure you have a recent backup of your iPhone, open iTunes preferences, then click on the “Devices” tab. You should hopefully see your iPhone in the list, along with the date of the last backup. If you haven’t backed up your iPhone in awhile, you can click on the File drop-down, then click “Devices” and “Backup,” or simply sync your phone again while the phone is connected to the computer and iTunes is open.
Once you create a backup, it’s easy to restore your device–even if you get a new iPhone or accidentally completely wipe your own. Simply attach your phone to your computer and click “Restore from Back Up” under the File and “Devices” options at the top of the screen in iTunes. It may take a few minutes to get your phone back up to speed, but you’ll have your settings just the way you left them!
The Tech Savvy
Don’t feel like plugging your phone into your computer, or don’t have a computer? No need to worry, there’s another quick and easy option provided by Apple: iCloud. iCloud is basically a system by which your phone’s information can automatically be stored and accessed remotely, using Apple-owned storage devices. You get 5GB of storage free, but have to pay for more ($20 for 15GB per year, $40 for 25GB, and $100 for 50GB). 5GB of storage space likely won’t be enough to backup everything on your phone, but it should be good enough to save your settings and a few other key pieces.
To turn on iCloud backup, go into “Settings” on your iPhone, then click “iCloud.” From that screen, you can toggle whichever areas of your phone you would like to backup on the cloud, or can click on “Storage & Backup” at the bottom of the menu for a full backup. At the bottom of the “Storage & Backup” screen, there is an option to use iCloud Backup, for which you will need to be connected to Wi-Fi. If you do turn that option on, your phone will not longer automatically sync with iTunes when you plug it into your computer, but will regularly back itself up using the cloud when the phone is connected to Wi-Fi.
After creating a backup for your phone on iCloud, an iPhone reset to factory settings–or brand new–will give you the option to restore your phone using iCloud when you set it up for the first time. Simply use your login information, choose the backup to which you wish to revert, and you’re all set! If you have already set up your new device, click the “Settings” icon on the phone, then click “General,” “Reset,” and “Erase All Content and Settings” to restore your phone to factory settings and enable the option to restore from iCloud.
Whichever way you decide to backup your iPhone, its important that you do it regularly. You will only have your settings, apps, and content saved each time you backup your phone, so those are the only checkpoints to which it can revert when you restore. But if you take those steps, using either iTunes or iCloud, it is very easy to restore iPhone from backup and get that comfortable, customized feel back quickly and near-effortlessly!
[cf]skyword_tracking_tag[/cf]