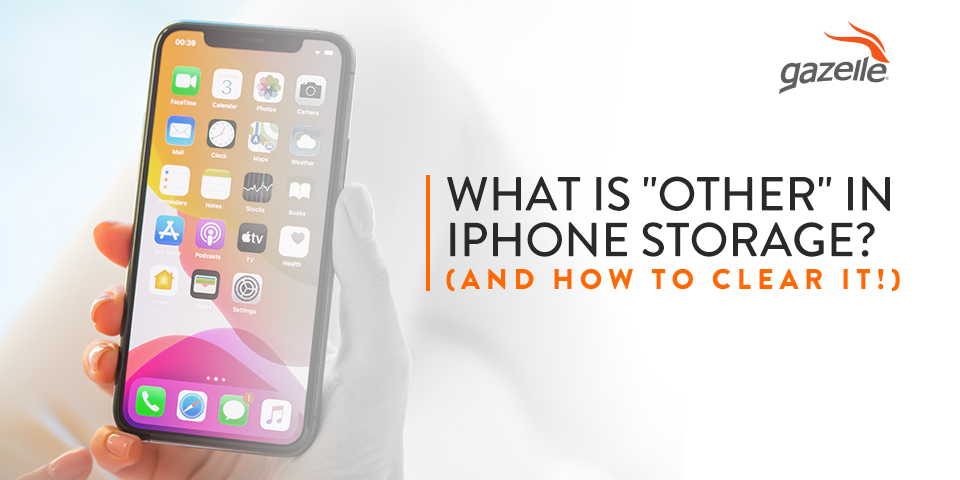You rely on your iPhone for everything from entertainment and communication to navigation and productivity. Over weeks, months and even years of use, your device collects and stores various data and files to operate more efficiently and help apps run smoothly. Eventually, your device storage fills up until you’re left without any space to take another picture, download another app or even update existing ones. The solution? Locating and managing your iPhone storage, including the mysterious “other” category that seems to eat up most smartphone owners’ internal storage.
How to Check Your iPhone’s “Other” Storage
The “other” category in your iPhone’s storage is typically the largest — and the most ambiguous. Not sure what we’re talking about? Here’s how to find it on your device:
- Turn your phone on and unlock the screen.
- Open the Settings app.
- Click on General.
- Locate iPhone Storage and click it.
Once here, wait several minutes while your phone sorts through and analyzes everything inside your internal storage. Once it’s finished generating the information you need, you’ll see a colorful horizontal bar. Each color represents a different storage category — like Apps, Photos, Mail, Media and System — and shows what percentage of your device’s storage is allocated to that specific type of file or data. The “other” category is gray.
You can also find your storage breakdown from a computer by connecting your phone to a Mac, opening Finder, selecting your device and reading the complete data breakdown.
What Is “Other” Storage?
“Other” is a storage category for all the data and files that don’t fit into the other primary storage categories, such as:
- Downloaded Siri voices
- Activity logs
- Streaming data
- Video messages
- Email and message attachments
- Web cache
- Downloaded images
- Saved wallpapers
Because this storage category encompasses so many different data types, it’s normal for the percentage amount to change from day to day or even throughout the day.
How to Delete “Other” Storage on an iPhone
If your iPhone “other” storage is huge, you probably can’t delete all of it since it encompasses so many miscellaneous areas — but there are steps you can take to reduce it and free up additional space on your device.
Clear Browser Cache
Whether you use Safari or Google Chrome, your web browser utilizes a cache to help web pages load faster. While the cache is a critical part of using your device, it builds up over time and could cause performance issues like lagging, sluggish speeds, app glitches and corrupted files. You should clear your cache regularly to keep your device running smoothly and avoid potential problems.
Fortunately, the process is simple — here’s how to clear your Safari cache:
- Turn your device on and make sure it has enough charge left in the battery to complete the process.
- Go to the Settings app.
- Click the Safari button.
- Select “Clear History and Website Data” or just “Website Data,” depending on your device.
- Wait for the cache to clear entirely before closing the app.
- Restart your device.
Most web browsers have a similar process.

Clear Old iPhone Messages
While sometimes it’s necessary to keep a specific message or attachment, unnecessary emails and SMS messages can take up a lot of space in the “other” category. Options for deleting messages include:
- Entire conversations: Delete an entire conversation with a person, including all SMS attachments, by swiping left on it and deleting.
- Specific messages: Delete a specific message or individual attachment by touching and holding the message bubble, selecting “More” and tapping all the messages you want to delete. Then delete them by selecting the trash can icon.
- Saved in backup: Permanently delete messages and attachments from your iPhone back up by going to Settings, tapping your account name, going to iCloud, selecting “Manage Storage” then selecting and deleting the messages you want to delete from your iPhone or another linked Apple device. If you have iCloud enabled, then the message or conversation you delete will also be deleted from the other linked devices.
You can customize your Message settings to save messages indefinitely or automatically delete them after one month or one year by going to Settings, then Messages then Message History.
Update Your Device
Apple continuously releases iOS updates, and it’s important to use the most recent version compatible with your phone if you want it to perform at its best. Unlike up-to-date smartphones, iPhones running on an outdated iOS will not automatically free up storage space, hindering performance. Updating to the latest iOS does not affect your saved data or apps, and you should always ensure you’re using the current iOS before installing new apps or streaming a lot of content.
Update your iOS directly from your phone by:
- Going to “Settings.”
- Selecting “General.”
- Selecting “Software Update.”
- If a new version is available, proceed.
You can also customize your device to update the iOS automatically as new versions are available — which your phone knows to install via WiFi overnight, while charging, and not during the day when it could interrupt daily use — in the “Customize Automatic Updates” or “Automatic Updates” section.
You can also update your phone’s iOS from your computer by:
- Connecting your device to your Mac or PC.
- Opening Finder or iTunes, depending on your device.
- Locating the device through your chosen program.
- Selecting “General” or “Settings.”
- Checking for, selecting and downloading new updates.
- Entering your passcode on your smartphone if asked.
- Following any on-screen instructions and keeping your phone connected until the update is finished.
Tips for Freeing up Space on Your iPhone
If clearing your “other” storage wasn’t enough, follow these tips to free up additional space on your iPhone:
- Enable storage recommendations: Your phone will automatically send you storage recommendations and tips if you enable the feature inside your iPhone “Storage” menu. These tips will help you choose which files to keep and clear and when you might need to delete files for space.
- Delete unwanted data: Delete any unwanted or outdated data on your device, including apps, memos, voice notes, photos, videos and contact information.
- Remove offline content: Delete any saved offline content from inside specific apps, like navigation apps, if you’re done using the data. Please note that you will lose all associated data once you do this, like saved passwords or game progress.
- Use cloud storage: Save space on your phone by saving as many pictures and videos to cloud storage as you can — you can even set your iPhone to automatically upload your images or albums to cloud storage directly from your phone without limiting your access to them in any way.

Shop Refurbished iPhones at Gazelle
If you’re like most smartphone owners and rely on your device to complete everyday tasks, all that miscellaneous data from downloads, apps and browsing has to go somewhere — in this case, it’s often the “other” storage category inside the device’s internal storage. By clearing old or unwanted data, apps and files, you can reduce how much space your daily use consumes and take proactive steps to prevent future issues.
In some cases, you might find you’ve just outgrown your device and are ready to upgrade to something newer with more internal space. If that’s the case, Gazelle can help with great deals on refurbished smartphones with fast shipping and a simple, risk-free buying process. All of our devices come with a 30-day return policy and go through rigorous quality checks, so you know you’re getting a dependable device from a top manufacturer. Learn more about Gazelle and shop for your next iPhone or other smartphone today!