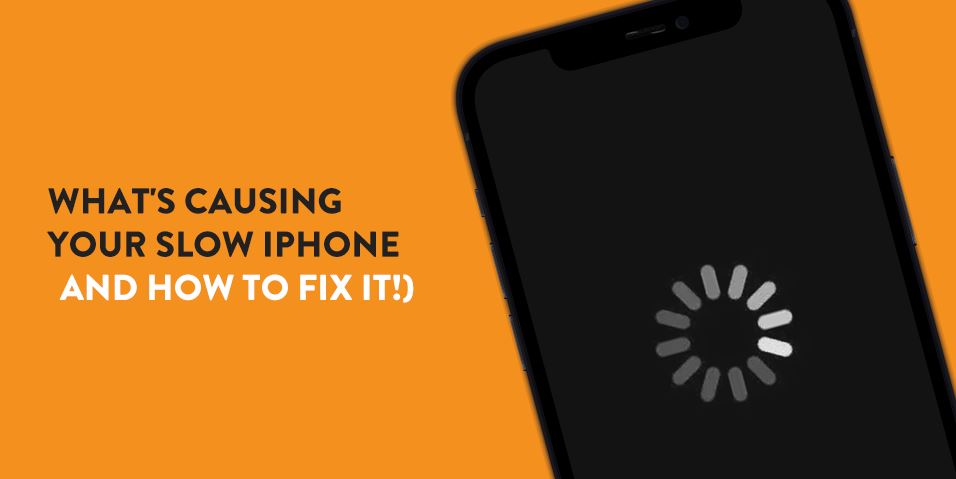A slow iPhone can interrupt productivity, complicate conversations and be an overall hassle to deal with. It’s not just a problem for old or outdated devices, either — even new models are at risk for occasional performance problems. Learn the most common causes for lagging iPhones, how to fix them and how to know when it might be time for a new smartphone.
How to Speed Up a Slow iPhone
Apps, space shortages, a crowded cache and outdated operating systems or settings are common culprits that could be making your iPhone so slow and laggy.
1. Manage Apps
Some ways to manage your apps for a faster phone include:
- Closing when finished: The more apps you have open at once, the less processing power your device has to dedicate to each one. If you don’t close out of one app before switching to another, it may remain on, slowing down the phone and zapping your battery life. Double click the home button to find and close those apps, then swipe up on each app that you’re not using. The app may take longer to start the next time you try to open it.
- Deleting and reinstalling: If most of your problems seem to be centered around a single app, try deleting and reinstalling it. Deleting an app varies across versions but involves either long-pressing the app icon on your home screen and selecting “Delete” or tapping the small X or minus icon that appears to remove it. Some apps, like Mail, Calculator and Calendar, can’t be deleted. Reinstall and restore an iPhone app by restarting your phone, then redownloading it from the App Store. You can also uninstall and reinstall an app on your computer with iTunes.
- Updating frequently: Apps need to be updated automatically or manually each time you update your operating system or any time the app developer releases a patch. Enable automatic app updates through your App Store Settings or manually update individual apps by tapping “Update” next to it in the App Store.
2. Make More Space
Smartphones often start acting sluggishly when they’re at or near their storage limit. Check what type of data — such as apps, photos or messages — are consuming most of your space with these steps:
- Tap “Settings.”
- Select “General.”
- Tap “[your device] Storage.”
- Wait for the color-coded bar to finish generating and see which categories take up the most space on your phone.
You can then enter those specific categories and start erasing unnecessary files. For example, if Apps are taking up the most space on your iPhone, you can go to “Settings,” “Storage” and “Manage Storage” to see which unwanted apps are dragging you down. In some cases, the app’s data is taking up more space than the app itself.
Keep in mind that it takes at least 6GB of free space to update your operating system and about 2GB of free space to take new pictures, download new apps and use your phone fully. Always delete apps and files you no longer use or move them over to iCloud or your computer to keep space free in your iPhone. iPhones running on iOS 11 and later will give you personalized space-saving tips when you go to “Recommendations” in “General Settings.”
3. Clear the Cache
If your iPhone is particularly slow when surfing the internet, it can help to clear your cache. If the cache gets too crowded or corrupted, it can negatively impact your device. Clearing your browser cache eliminates these temporary files, images and passwords from previously browsed sites.
4. Update the Operating System
If you’re using an older operating system, updating to the latest version can help make your iPhone faster and keep it more secure. Start by backing your phone up to iCloud, a Google account, a third-party app or an external storage device, since updating the system can sometimes mess with certain files.
You can update the operating system directly from your iPhone or by connecting it to a computer. If connecting your device to your computer, open Finder or iTunes, plug your phone in, locate it and download and update any available updates.
Follow these steps when updating from your iPhone without a computer:
- Connect to the Wi-Fi and stay connected throughout the download.
- Tap “Settings.”
- Go to “General.”
- Select “Software Update.”
- If an update is available, press it and select “Download and Install.”
Updating your operating system may require restarting your phone to take full effect. You might see some changes in appearance and usability.
5. Reset and Update the Settings
You can reset all of your iPhone settings back to their defaults by following these steps:
- Tap “Settings.”
- Click “General.”
- Tap “Reset.”
- Select “Reset All Settings” or “Erase All Content and Settings.”
- Enter your passcode if prompted.
Please note, this will erase all your content and existing settings, as if your iPhone is brand new again. You’ll have to reenter things like your Wi-Fi password and reconnect Bluetooth accessories. To boost overall performance and speed, you can also erase specific settings in the same “Settings” menu, like Privacy and Location Services.
6. Restart the Device
Restarting your phone clears any apps still open in the background and may help prevent crashing or lag. You should restart your phone regularly or any time you notice a change in performance. Juse press the sleep/wake button until the slider appears and turns red, slide it to power the phone down then press the same sleep/wake button to restart the device.
iPhone Still Running Slow? It Might Be Time for an Upgrade!
If you’ve tried all the methods listed above and are still struggling with a slow iPhone, it might be time to invest in a new one. Slow processing speed is one of the most common reasons people choose to upgrade to a new smartphone. Other common reasons include your battery dying faster than it used to, your iPhone no longer holding charge or simply wanting to try a new model with better cameras, features or design.
Shop Affordable iPhones at Gazelle
Smartphones hold a lot of data, like pictures, music, contact information, apps and browsing history. Over time, this data builds up and can cause performance to break down, getting slower and increasing the time it takes to load web pages or apps. Fortunately, you can try several things to boost your iPhone’s speed and improve overall performance, like clearing your cache, updating to the latest operating system and freeing storage space.
If none of these methods work and it’s time to shop for a new iPhone, Gazelle can help! All our certified refurbished smartphones are available without a contract and are compatible with all major carriers. Browse our inventory today to find your next iPhone!