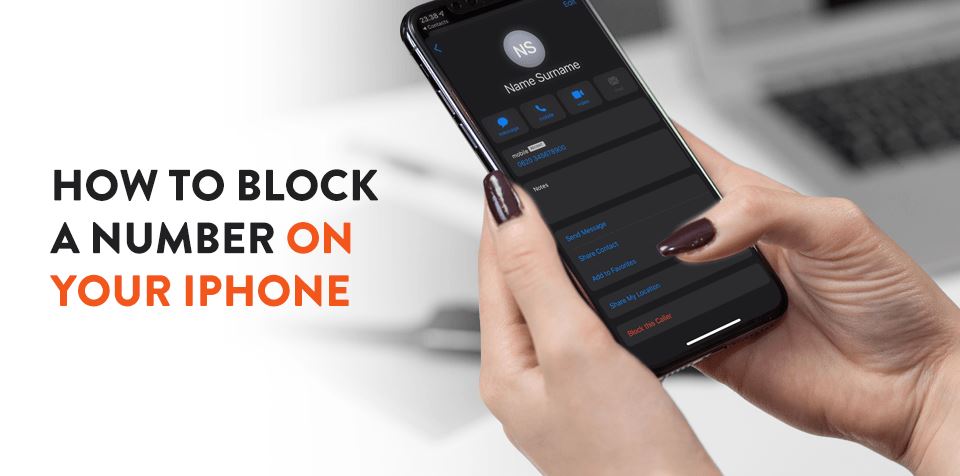There are many reasons you might be interested in blocking a number on an iPhone. Whether you want to stop incessant telemarketers or have other privacy concerns, knowing how to block is a useful tool for keeping your personal information secure and preventing unnecessary notifications.
iPhone users should take advantage of the blocking feature on their devices to reduce the amount of unwanted contact with their number. Beyond preventing calls, it is important to know how to block someone on an iPhone through FaceTime and Messages as well.
How to Block a Number From Contacting You on an iPhone
Through blocking a number, you can prevent that particular number from contacting your device via the following:
- Phone calls: When the blocked contact tries to call your number, the device will direct their call to voicemail, but you will not receive any notifications.
- FaceTime calls: FaceTime calls from blocked numbers will not register on your device.
- Messages: Messages from blocked callers will never be delivered to your iPhone and will not appear on your device.
Between spam calls and robocalls, Americans received more than 51 billion nuisance calls in 2021. The following are step-by-step instructions for stopping unwelcomed contact from the three main communication applications on your device.
How to Block Phone Calls
Block a phone number on your iPhone with these steps:
- Open the phone app: Open your home screen. From here, select the Phone app.
- Find the caller’s name or phone number: When you have your recent call log in front of you, find the caller’s name or number that you wish to block. After locating it, carefully take the next step to avoid accidentally initiating a call with the number.
- Click the “i” icon: Next to the call in the log, you will find an “i” icon indicating more information. By clicking the “i,” you come to a screen with that contact’s details on it. Scroll to the very bottom of the page.
- Choose “Block this Caller”: The final option on this screen is “Block this Caller.” When you tap this button, a small pop-up will appear on the bottom of your screen.
- Confirm: Once you select “Block this Caller,” the pop-up will read, “You will not receive phone calls, messages, or FaceTime from people on the block list.” Confirm that you want to block the number by hitting “Block Contact.”
Once you’ve followed these steps, this specific phone number will be unable to reach your device unless you make changes to your blocked list. The same user could still contact you through a different number or alternative communication method.
How to Block FaceTime Calls
Prevent unwanted FaceTime calls with these steps:
- Open the FaceTime app: If you wish to block a number that keeps calling you on FaceTime, start by opening the FaceTime app on your home screen or app library. When you launch the app, you will see a list of your most recent calls.
- Locate the call: Locate the call from the number of the person you wish to block. Again, carefully sort through this log, so you do not accidentally call the unwanted contact.
- Find the “i” icon or contact details: When you find the call on your log, click the “i” icon on the right. The “i” icon will take you to a screen with the contact’s information on it. Scroll to the very bottom of the page.
- Choose “Block this Caller”: The last option on this screen will say “Block this Caller.” When you click this button, your device will ask you to confirm the action with a small pop-up on the bottom of your screen.
- Confirm: The pop-up will once again notify you that “You will not receive phone calls, messages, or FaceTime from people on the block list.” Once you confirm by hitting the red “Block Contact” button, the number will be unable to reach you through FaceTime on your device.
How to Block Messages
Block unwanted texts through your Messages app with the following steps:
- Open the Messages app: When you wish to block a number from messaging you on your iPhone, first locate the Messages app on your home screen.
- Find the message: Once you’ve found the message in your log, click it to open the messages between you and the unwanted number.
- Tap the number or photo: While on the messages screen, click on the number or photo at the top center. This will cause a pop-up with additional options on it.
- Click “Info”: Find the “info” button on this pop-up, and you will come to a new screen with even more options. At the very bottom, a red button says, “Block this Caller.”
- Choose “Block this Caller”: Once you’ve clicked “Block this Caller,” you will see another small pop-up at the bottom of the screen reading, “You will not receive phone calls, messages, or FaceTime from people on the block list.”
- Confirm: Confirm that you want to block the number by clicking on the red “Block Contact” button. This number will no longer be able to reach your iPhone through your Messages app.
How to Manage Blocked Contacts
Once you’ve successfully blocked a number, you can access the blocked list through your iPhone Settings. Take the following steps to manage your blocked contacts:
- Find Settings on the iPhone home screen: Open your iPhone to the home screen. Locate Settings and click on it.
- Select the Phone app: When you open Settings, scroll down until you see the Phone app. Select this option.
- Choose “Blocked Contacts”: On the Phone screen, you will see multiple buttons and options. Scroll until you see “Blocked Contacts.”
- Manage blocked contacts: On the “Blocked Contacts” page, you will see every number you’ve blocked from reaching your device. You can click each number for more details on the caller. If you want to unblock a specific number, choose “Edit” in the top corner and select the red circle beside the contact. This will give you the option to unblock the number.
Browse Other Smartphone How-Tos From Gazelle
Understanding how to block numbers on an iPhone is important to keep your mobile device more secure. Gazelle offers many more how-tos to help you become a savvier tech user on your smartphone.
If you are in the market for a new iPhone, consider our wide range of buying options from Gazelle. We offer a generous 30-day return policy, and all our devices are quality-checked. Enjoy refurbished devices with no hidden costs as part of the Gazelle advantage.
Interested in learning more? Browse the options available today!