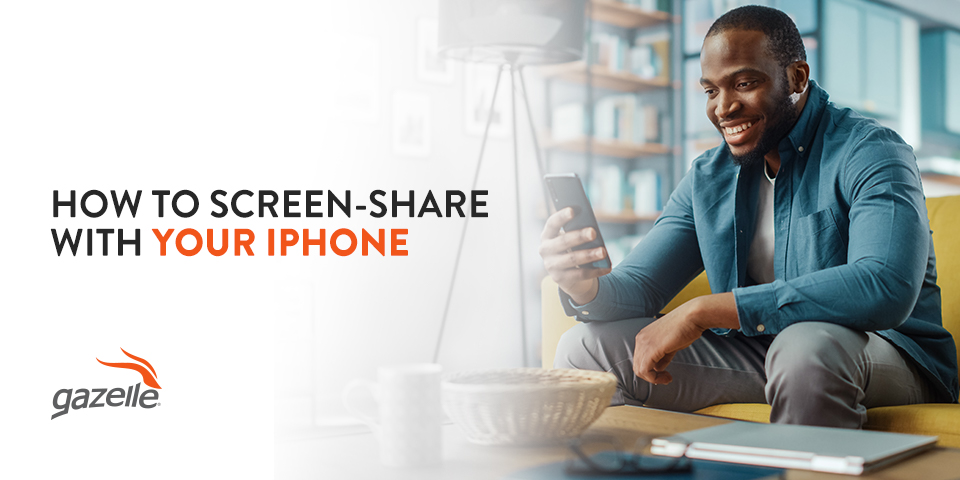iPhones can broadcast their screens on compatible technology like smart televisions and laptops, letting you do everything from streaming video to sharing photos.
Have you ever wanted to show someone something on your iPhone without worrying about screen recording or sending them a file? You can use screen mirroring to show your entire screen on the other device or screen-sharing to display the content from a specific app. Find out how to share content with your iPhone and some of the benefits of using this technology.
What Is Screen-Sharing?
Screen-sharing is the technology that allows iOS devices to mirror or display their content on other devices in real-time.
You can choose to either share or mirror your screen with Apple AirPlay or your iPhone’s Control Center. AirPlay shares your content from a single app, letting you present photos or a streaming video without showing anything else you’re doing on your phone. The Control Center, on the other hand, completely mirrors your screen on another device. While the Control Center is convenient and simple to use, it is important to utilize it only when all devices are on the same secure Wi-Fi network.
Uses for Screen-Sharing on an iPhone
Screen-sharing can be a valuable tool in many different applications, including:
- Meetings: Screen-share is a great tool for meetings and conferences. You can display your screen and control a presentation using your iPhone.
- Instructing: Visuals can help you explain something on your device further, and mirroring your screen is useful for guiding others through each instruction in real-time.
- Displaying: If you want to watch a video from your iPhone on a bigger screen, you can transfer the clip from your handheld device to your television.
- Webinars: Screen-share is a handy way to present for events like webinars or summits. Swiping through pictures or presentation slides from your device is convenient and easy for users.
- Online training: You can improve online training efforts by using screen-share technology to help walk users through their training sessions. Screen-sharing will give them a visual demonstration of what they will need to do on their own.
- Remote support: Mirroring your screen lets you follow along as someone explains a problem, then walk them through the solution.
5 Benefits of Screen-Sharing
Showing is often easier than telling. Screen-sharing makes it possible to get everyone on the same page or transfer attention from one device to another. This capability lets you take advantage of some of this technology’s biggest benefits.
1. No Sharing Files
Instead of trying to figure out how to download and send files from your iPhone, you can use screen-share to display everything you want to show. As the device user, you have complete control of what people see and when they see it.
Rather than screen recording and sending the video file, you can show someone the content you want to share while talking through the process. You can help keep everyone on track by actively engaging with them while sharing your screen.
2. Better Communication
One of the greatest benefits of using screen-share is having visuals to help improve communication. Whether you’re meeting with clients or trying to explain something to a friend, you can get your point across much better when you’re able to both show and tell.
Screen-sharing technology especially benefits academic and professional settings. Engaging multiple senses helps form strong memories and your students or coworkers are more likely to remember your presentation if they can hear you and see your screen.
3. No Extra Equipment or Cords
You only need your iPhone and a compatible device to share your screen — no extra equipment or cords are necessary.
In the past, if you wanted to share your screen, you needed a cord such as an HDMI or charger that could connect your iPhone to another device. Now you can simply choose to screen-share and enjoy streaming the content on your smartphone.
The beauty of this iPhone trick is how convenient and easy it is to use. You can save time and connect your screen with others just by clicking a button.
4. Great for Personal and Professional Uses
Screen-sharing is useful in both personal and professional settings. You might want to watch a video from your iPhone on a larger screen and use AirPlay to mirror the content on your television. On the other hand, if you want to review a document with a colleague while on a video call, screen-sharing lets you simultaneously chat and control the display.
Whether you’re at home or presenting in front of your boss, knowing how to mirror your screen can transform your viewing experience.
5. Real-Time Capabilities
Mirroring your iPhone allows you to show your screen to other people in real-time, even over a FaceTime call. AirPlay and screen mirroring let you enjoy clearer communication and increased productivity when sharing your screen while you keep full control of what content your devices share.
First-Time Screen-Sharing Setup
Some first-time setup steps are necessary when preparing to share your screen on Zoom or with a Mac laptop. First, ensure that all devices are using the same Wi-Fi network. When you’re sharing on apps like Zoom, you’ll also need to enable screen recording capabilities to share your screen successfully. Follow these steps to set up:
- Open your iPhone: On iPhone 8 or older, you can open your iPhone by pressing your home button. Newer models can swipe up on the home bar for this step.
- Open Settings: Locate your Settings and launch the app.
- Choose Control Center: Once you’re in the Settings app, scroll to Control Center and tap to open.
- Find Screen Recording: Scroll through the list until your see Screen Recording.
- Tap the + symbol: You will see a + symbol on the left side. Tap this to add the screen recording capability that will let you screen-share on Zoom or other video meeting apps.
If you plan to screen-share from your iPhone to a Mac computer, follow these first-time setup steps:
- Launch your Mac: Enter your password to open your Mac.
- Open System Preferences: From the Apple menu, locate System Preferences and launch it.
- Open Sharing: Find the folder icon for Sharing and double click to open.
- Select AirPlay Reciever: Check the box next to AirPlay Receiver in the list of services.
- Set your permissions: You can select who is allowed to use AirPlay to stream to your computer and choose to require a password before screen-sharing.
Once you’ve followed these steps, you will be ready to begin screen-sharing from your iPhone.
How to Screen-Share With Your iPhone
You have two main methods for sharing your device’s display — AirPlay and screen mirroring through the Control Center. While AirPlay was formerly compatible with only Apple devices, since Apple’s introduction of AirPlay 2 in 2018, you can use it to connect with various brands of smart devices.
Integrated into many applications, AirPlay lets you share the content from those apps on another device. Screen mirroring, however, shares your phone’s entire screen with another iOS device or smart television.
The following are different ways to set up screen-sharing on various devices.
How to Screen-Share on iPhone to Mac or Apple TV
If you want to connect your iPhone to an Apple TV or Mac, you’ll need to follow the steps above to ensure your Mac is ready to accept screen mirroring from another device. To successfully share your screen, you’ll also need to be mindful of your iPhone’s iOS version.
To screen-share to a Mac or Apple TV, follow these simple steps:
- Connect your iPhone and iOS device to Wi-Fi: Be sure both devices are connected to the same Wi-Fi network.
- Open your iPhone’s Control Center: If you have an iPhone X or later, launch the Control Center by swiping down from the upper right corner of your screen. Swipe up from anywhere along the bottom of your screen on models earlier than an iPhone 8 and operating systems before iOS 11.
- Select Screen Mirroring: Find Screen Mirroring on your Control Center and tap to open.
- Select your device: You will see a list of compatible devices for screen mirroring. Scroll until you find the right one and select it.
- Enter AirPlay passcode: You might have to enter an AirPlay passcode on the Mac or Apple TV screen from your iPhone to continue.
- Start sharing: Once you have your password entered, you can start sharing your iPhone screen on your Mac or Apple TV.
Open your iPhone’s control center and tap on the Screen Mirroring symbol again to end mirroring on your Mac or Apple TV. You will see an option to Stop Mirroring — select this, and you are all done.
How to Screen-Share on iPhone to Samsung TV
To screen-share on a Samsung TV, you will need to ensure your television has Apple AirPlay Settings enabled:
- Use your TV remote: Use your remote to go open Settings on your television.
- Select General: Choose the General menu and scroll until you see Apple Airplay Settings.
- Turn on AirPlay: Make sure AirPlay is on so you can connect your iPhone to this device.
With AirPlay capabilities on, you can now take these steps to start screen-sharing on your Samsung TV:
- Open Control Center on your iPhone: Launch the Control Center. If you have an iPhone X or later, swipe down from the upper right corner of your screen. With earlier models and operating systems before iOS 11, swipe up from the bottom of your screen.
- Select Screen Mirroring: Find Screen Mirroring on your Control Center and tap to open.
- Select your Samsung TV: Find your Samsung TV in the list of compatible devices and select it.
- Enter your passcode: Your iPhone might ask you to enter your passcode to continue.
- Start sharing: Once you enter your password, you can begin mirroring your iPhone’s screen on your TV.
If you want to connect your iPhone to your Samsung TV from within an app with AirPlay capabilities, follow these easy steps:
- Open the app on your iPhone: Launch the app you want to use.
- Locate the AirPlay symbol: Once you find the AirPlay symbol, tap on it and find your TV on the list of available devices.
- Enter your passcode: If prompted, enter your passcode on your iPhone.
- Start streaming: Your TV will show the specific display from the app you’re using. Screen-sharing with AirPlay means the TV will show only the video rather than your entire iPhone screen.
How to Screen-Share on iPhone FaceTime
In addition to connecting different devices with screen mirroring and AirPlay, iPhones also use a screen-share technology called SharePlay. This capability, available for devices operating on iOS 15.1 or later, lets you screen-share during a FaceTime call with other Apple devices.
Follow these steps to learn how to screen-share while using FaceTime:
- Open FaceTime app: Begin by opening the FaceTime app on your iPhone.
- Start a FaceTime call: Find the friends or contacts you want to connect with and start your call.
- Open the FaceTime controls: Once you are on an active call, tap on the screento show your FaceTime controls. You will see five different controls, including your microphone and video.
- Tap the screen-share symbol: Choose the Share My Screen control by tapping the symbol.
- Wait for the countdown: You will see a countdown from three to one once you launch screen-sharing. Do not click anything while this countdown is in action, as this can end the sharing and you’ll need to try again.
- Share your screen: After the countdown is complete, you are sharing your screen. Anyone on the call will be able to see anything you do with your iPhone’s display, whether you are swiping through a photo album or scrolling on a webpage.
Explore More iPhone Tips and Tricks From Gazelle
Now that you know how to screen-share from your iPhone, your device can be more useful than ever. Whether you’re sharing from phone to phone, streaming a movie on your television or sharing a new presentation at the office, screen-sharing makes it easier to share the content you want with who you want.
At Gazelle, we love sharing iPhone how-tos to help users get the most out of their smart devices. Our blog, The Horn, has many articles covering topics like changing your iPhone’s password or factory resetting your device.