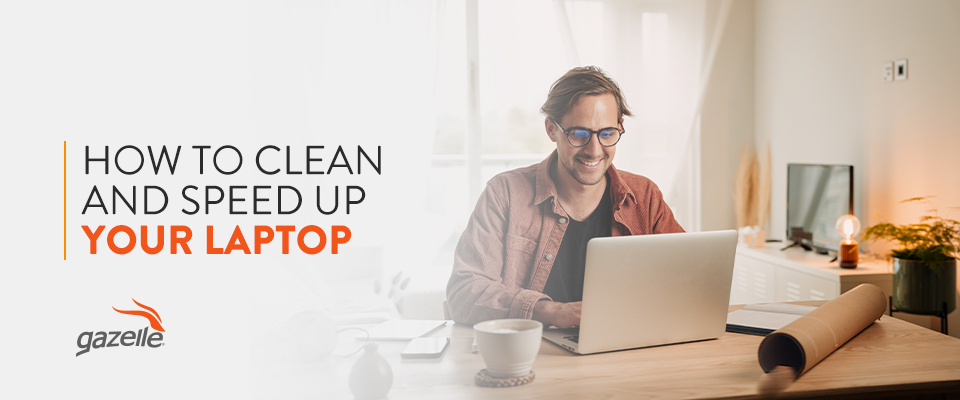Is your laptop taking its sweet time with basic tasks? While it’s true that laptops can slow with age, part of that slowdown often comes from clutter — apps you don’t need, bloatware you don’t know exists and settings you don’t want active. Other times, you can extend the life of your laptop by changing some settings or finding malware.
At Gazelle, we want to see your electronics last as long as possible, so we’ve put together a list of ways to speed up laptop performance on the cheap.
How to Speed Up a Slow Laptop
Before you give up on your trusty computer, try these tips on how to speed up laptop performance. Most are completely free and could help you get some more time out of your computer. Our instructions are based off Windows 11 and Mac OS Ventura. Older versions usually have similar processes, but you may need to do a quick search to confirm. For other operating systems, like Linux and Chrome OS, the processes may look different.
1. Limit Apps That Launch on Startup
When you turn on your laptop, many apps launch. You probably want some of them, but many will slow you down. Take a closer look at which ones open on startup:
- Windows: Open Task Manager by right-clicking the taskbar or clicking Ctrl + Shift + Esc. From Task Manager, select Startup. Here, you’ll see all of your apps that start on launch. You can see their impact, too, with some impacting speed more than others. Disable apps you don’t need, especially if they’re high-impact. This task can be tricky because Windows needs some of these to run, and you may not recognize them. If you reboot your computer and notice issues, you may need to re-enable an app.
- Mac: Click the Apple icon in the upper right corner of the screen. Go to System Settings, then General. Head to Login Items. Here, you’ll find apps that open on login and apps that are allowed to run in the background. Turn off any you don’t want. You can also right-click an app from your Dock, hover over Options and un-check Open at Login. You can tell an app is open if it has a small white dot underneath the icon in the Dock.
2. Uninstall Apps You Don’t Use
A major source of slowdown is unused apps taking up space on your hard drive. You might even find apps you don’t recognize that have sneakily embedded themselves on your hard drive. These apps are called bloatware, which often appears when an app you install has other apps bundled with it. Other common sources of bloatware include pre-installed apps from when you first got your computer or even viruses.
You could also just have apps you haven’t used in a while on your device. Some digital decluttering on your computer is always a good way to increase laptop speed. Whatever the reason, head to your apps list and remove any you don’t want:
- Windows: You can delete apps in a few different ways. For our purposes, use the Control Panel. You can find it by searching in your taskbar. Select Programs, then Programs and Features. Here, you’ll see a list of all apps. Press and hold or right-click on the one you want to remove. Select Uninstall or Uninstall/Change and follow the prompts to delete an app. Again, some may be required by Windows or other apps, so you may want to search unknown programs before deleting them.
- Mac: Apple users can head to Launchpad by clicking on the grid-looking icon in the Dock or clicking F4. Hold down the Option key and hit the X in the corner of any apps you want to remove. You can remove any apps you’ve downloaded, but some pre-installed apps will have to stay.
You might be tempted to drag the icon from your Dock over to the Trash bin. While this looks like a quick solution, it doesn’t actually delete the app. This approach only deletes the icon, not the app itself.
Another caveat with uninstalling Apple programs is the potential for “leftovers,” or files the app used that stay on your system. Usually, if you head to your computer’s Applications folder, you’ll find them in a folder with the same name as the app. You can also use a third-party Mac uninstaller or cleaning app to find them.
3. Find Out Which Apps Are Resource-Intensive
Some apps use more processing power than others. They’ll put more strain on the system and can cause it to slow down. Sometimes, simply closing them does the trick. Other times, you can head into your settings and make changes. If a game uses a lot of processor power, for instance, you might be able to reduce the graphics quality or adjust the screen resolution to a lower setting.
Here’s how to view app activity on Windows and Mac:
- Windows: Right-click the taskbar and select Task Manager. You should see a list that tells you the different kinds of activities each app performs.
- Mac: On a Mac, open up the Activity Monitor. You’ll find it in the Utilities section of your Applications folder or in Launchpad.
Once there, take a look at the CPU and memory sections. If one app is hogging all of your CPU or uses most of your memory, close it out. You can see how much memory you have from the activity screen. You’ll typically have 8 gigabytes (GB) or 16 GB of memory, so any app that uses a good chunk of it might be causing trouble.
4. Delete or Offload Files
Unsurprisingly, if you have a ton of extra files filling up your hard drive, you might see some slowdown. Recommendations vary on what’s best for your hard drive, but a general rule of thumb is to stay under about 80%-90% capacity. Solid-state drives (SSDs) tend to have more wiggle room, while older drives, called hard disk drives (HDDs), may need extra space.
When freeing disk space, you’ll need to focus more on the size of files than the number. You could have a hundred typed documents that won’t take up a fraction of the space of a 4K movie. To find the low-hanging fruit, follow these steps on how to clean your laptop to make it faster:
- Windows: Open up your Settings from the Start menu. Click on System, then Storage. Use Window’s Storage Sense tool to automatically clean up unnecessary files. You can also open up File Explorer, select This PC and enter an asterisk in the search bar. Click the Search tab and Size drop-down. Pick Large, Huge or Gigantic to see your biggest files.
- Mac: Open up your Settings app and click General in the sidebar. Click Storage and scroll down. Double-click on these categories to see which files and apps take up the most space.
After you find these big files, delete any you don’t need. If you can’t part with some files, consider offloading them to an external hard drive or the cloud. When you’re done, remember to empty the Trash or Recycle bin.
5. Switch to High-Performance Power
One easy way to increase laptop performance is to plug it in and switch your power settings to a high-performance option. Many computers have this option, which adjusts settings to improve performance instead of saving battery. It might disable some extra features, such as reducing the number of animations, the quality of graphics or the number of tasks that run in the background.
Turn on high-performance mode with these steps:
- Windows: Click Start, then Settings and System. Select Power & battery and choose the option for Best performance.
- Mac: If your computer is plugged in, you may not have to worry about this setting at all, but if your laptop is on Low Power Mode, turn it off. Click on the battery icon in the top right corner and Battery Settings. Switch Low Power Mode to your preferred setting.
6. Manually Defragment Your HDD
If you have an HDD rather than an SSD, you may need to defragment it to clean things up. Over time, the files on a traditional hard drive get spread out and separated. When you need them, your laptop has to search far and wide for each little piece. Defragging finds all these little pieces and groups them together so it’s easier for your laptop to find everything.
By default, your computer automatically defragments your hard drive weekly, but if you suspect a problem, try running it manually:
- Windows: From the Start menu, search for or find Windows Tools. Click Defragment and Optimize Drives. Highlight your drive and select Analyze or Optimize.
- Mac: If you have a Mac, you’re in the clear. You generally don’t need to defrag a Mac unless it’s very, very old.
7. Run a Virus Scan
Your slow laptop could be due to a virus. If you already have antivirus software, go ahead and run it. Otherwise, consider downloading a free but trustworthy antivirus platform to scan for issues.
8. Update Your Software and Apps
A simple update can fix bugs or other issues that may be leading to slow performance within individual apps or your whole computer. Installing app updates will look different for each program, so open it up and see if you can find an option to check for updates. To update your whole system, try these steps:
- Windows: Head to the Start menu and open Settings. Go to Update & Security. Click Windows Update, then Check for updates. If an update is available, download and install it.
- Mac: Open Settings and click General in the sidebar. Click Software Update. You may see a brief loading icon. Download and install the update if it appears.
9. Reinstall Your Software and Keep Your Files
You can also reinstall your laptop’s operating system (OS) by keeping or deleting existing files, such as documents and apps. Reinstalling just the OS can help clear unnecessary files and give you a little refresh. A full factory reset will delete all of your files, but sometimes it also knocks out the problems that slow you down.
Back up any important files you want to keep to the cloud or an external storage solution, such as a flash drive or hard drive. Then, follow these steps for your laptop:
- Windows: Right-click the taskbar and select Settings. From the System tab, click Recovery, then Reset this PC. Click Keep my files and Local reinstall, then follow the prompts.
- Mac: This approach is different depending on your laptop’s processor. Click the Apple logo, then About This Mac. If the chip name has an “M” in it — M1, M2, etc. — turn the laptop off. Turn it on again, but hold the power button until you get the startup options window. Click Options, then Continue. For a laptop with an Intel chip, turn it on and hold Command + R until the Apple logo pops up. Select the reinstall option with your version of macOS and follow the prompts.
10. Perform a Factory Reset
This approach is the same as the last one, except you’ll delete all of your existing files. Sometimes, this weeds out troublesome items for a new start. Follow these instructions to factory reset your laptop:
- Windows: Use the same process we just mentioned but instead of selecting Keep my files, choose Remove Everything.
- Mac: Open up your Settings app. Click General in the sidebar, then Transfer or Reset. Select Erase All Content and Settings.
What to Do If These Tips Didn’t Help
Unfortunately, computers won’t last forever. Depending on factors like specifications and how you use it, your laptop might last a few years or 10. Still, software always moves forward, and putting today’s demands on a laptop from a decade ago won’t give you the best results. While you could upgrade individual components, like memory or a hard drive, it can be hard to keep pace with new technology, particularly if the costs are high.
If these tips on how to speed up your laptop didn’t work, it might be time for a new one. Other telltale signs it might be time for a new laptop include:
- Noisy fans: Laptops depend on their fans to keep things cool. A stressed laptop might be overheating components and causing your fans to run on overdrive, making the problem worse.
- Out-of-date programs: After some time, software developers may stop supporting older systems. If your apps no longer get any updates, they might be vulnerable to security issues or glitches.
- Lots of repairs: If you’ve had to have a lot of repairs done, it’s usually a sign it’s time for a new system. Repair costs can quickly exceed the cost of a new laptop.
Consider buying another laptop if yours is running slow. You might be surprised at how affordable they can be, especially if you buy used. Used laptops from reputable brands offer affordable but reliable replacements.
Upgrade Your Laptop With Gazelle
If you’re dealing with a slow laptop, sketchy online sellers are the last people you want to work with. That’s why we make buying used MacBooks as easy as possible. Through our trustworthy platform, you can find an affordable, high-performance laptop to get you back to whatever it is you do — all without haggling, awkward in-person meetups or risky return policies. We offer tested listings, easy returns and a wide selection of used MacBooks.
Ready to speed things up? Explore used MacBooks on Gazelle today!