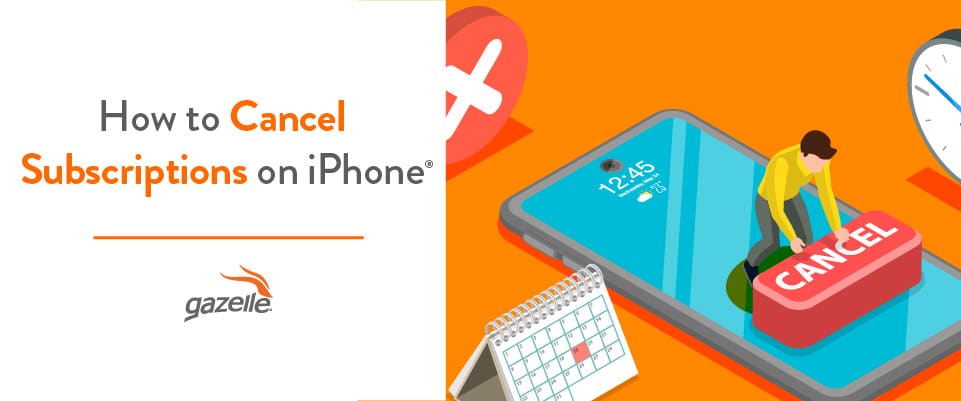Are you tired of paying for subscriptions on your iPhone that you no longer use or need? Don’t worry, cancelling them is easier than you think. In this blog post, we’ll show you step by step instructions on how to cancel subscriptions on your iPhone. We’ll also provide some tips for managing your subscriptions so that you can avoid any future unwanted charges. Let’s get started!
Why Cancel iPhone Subscriptions?
If you’re no longer using an app or service that you’ve subscribed to on your iPhone, it’s a good idea to cancel the subscription. Why pay for something you’re not even using? Additionally, if the subscription fee is too expensive and no longer fits within your budget, cancelling can help save money in the long run. Finally, if you found another alternative that offers better features or pricing, why continue paying for something that doesn’t meet all your needs? In any of these situations, it makes sense to cancel iPhone subscriptions and explore other options.
How to Cancel Subscriptions on iPhone
To cancel active subscriptions on your iPhone, go to Settings and tap on your name. From there, select Subscriptions and choose the subscription you want to cancel. Finally, tap Cancel Subscription and confirm the cancellation.
If you subscribed through the App Store or with an Apple ID, make sure to follow these steps as well to ensure that any recurring payments are cancelled. By cancelling these subscriptions, you can avoid unwanted charges in the future and manage your expenses more effectively.
Step 1: Open Settings
To cancel iPhone subscriptions, the first step is to unlock your iPhone and go to the home screen. Once on the home screen, look for the gear icon. This is the settings app where you can manage all of your phone’s settings.
From there, tap on your name if it appears at the top of the menu. If not, simply scroll down until you find “settings” and tap on that instead. Once inside “Settings,” look for “Subscriptions.”
If you don’t see this option, make sure that you are signed in with your Apple ID and that it is active. You can check this by going to “App Store & iTunes” within settings and making sure everything looks good under your account information.
Step 2: Tap Your Name
Scroll down the Settings menu until you find your name or Apple ID. Once you see it, tap on it to access your account settings. If prompted for a password, enter it to proceed and see all active subscriptions associated with your Apple ID.
If any of these subscriptions are through the App Store or other Apple services, select them from the list. From there, choose “Cancel Subscription” and follow the prompts to finalize cancellation. Keep in mind that cancelling a subscription does not necessarily mean an immediate refund; refunds may depend on specific terms and conditions set by individual app developers or service providers.
Step 3: Tap Subscriptions
To cancel an active subscription on your iPhone, select ‘Subscriptions’ from the list of options under iTunes & App Store. Depending on your version of iOS, subscriptions may be located in a different section. If you need to manage subscriptions for multiple Apple IDs, make sure you’re signed in to the correct one before proceeding.
Once you’ve selected ‘Subscriptions,’ scroll down and choose the subscription you want to manage. From there, tap ‘Cancel Subscription.’ If this option is not available or grayed out, it’s possible that the subscription has already been cancelled or expired.
Step 4: Select the Subscription You Want to Cancel
When you get to the list of active subscriptions, find the subscription you want to cancel. Tap on it to open its details and check when it will renew before cancelling. Keep in mind that you won’t get a refund for any unused time, so make sure to cancel at the right time.
If you subscribed through the App Store or using your Apple ID, this is where you’ll find all of your recurring payments. Take a moment to review each one and decide which ones are no longer needed. Once you’ve selected which subscription(s) to cancel, tap on “Cancel Subscription” and follow the prompts until your cancellation is confirmed.
Step 5: Tap Cancel Subscription
To cancel your active subscription on iPhone, head to the App Store and tap your Apple ID. From there, select “Subscriptions” and choose the one you want to cancel. Finally, tap “Cancel Subscription” to confirm.
If you have trouble finding your subscriptions in the App Store or need help managing them through your Apple ID, follow these simple steps to make sure you’re not charged for unwanted services. By taking control of your subscriptions, you can save time and money while keeping only what’s most important on hand.
What Happens After You Cancel a Subscription on iPhone?
Access to the app or service will be removed at the end of your billing cycle. This means that you can still use the app or service until your current subscription period ends, but after that, you won’t have access anymore. Your payment method won’t be charged anymore once you cancel your subscription on iPhone. This is because subscriptions are billed in advance, so if you cancel in the middle of a subscription period, you’ve already paid for that time and won’t receive a refund.
However, you can still use any content that you previously downloaded while subscribed. For example, if it’s a music streaming service like Apple Music or Spotify where songs can be downloaded offline for listening later without internet connection and even after cancelling the subscription users may keep those songs unless they delete them manually themselves from their phone/iOS device.
Tips for Managing Subscriptions on iPhone
Managing subscriptions on your iPhone can be overwhelming, but with these tips, you’ll stay in control. Firstly, always keep track of your subscriptions by checking the App Store or iTunes regularly. It’s easy to forget about those free trials that turn into paid subscriptions if left unchecked.
Secondly, consider using subscription management apps like Truebill or Bobby which help you monitor your upcoming payments and cancel unwanted services with just a few taps. Lastly, set reminders to review your subscriptions monthly so you don’t get caught off guard by unexpected charges. By following these steps, cancelling iPhone subscriptions will become a seamless process for anyone looking to take control of their finances.
Keep Track of Your Subscriptions
Check your email for subscription receipts, review your subscriptions in the App Store, and turn on automatic renewal reminders to keep track of your subscriptions. Managing subscriptions can be overwhelming, but keeping a close eye on them is crucial to avoid unnecessary charges and expenses. Here are some tips to help you stay on top of your recurring payments:
- Check Your Email for Subscription Receipts: Many subscription services send a receipt after each payment or renewal. Make sure to check these emails regularly so that you know when your next payment will occur.
- Review Your Subscriptions in the App Store: The “Subscriptions” section in the App Store shows all active and expired subscriptions associated with your Apple ID. Take some time to go through this list periodically and cancel any subscriptions that you no longer need.
- Turn On Automatic Renewal Reminders: You can set up automatic renewal reminders through the “Subscriptions” page in Settings. This way, you’ll receive notifications before each renewal period begins, giving you enough time to decide whether or not you want to continue with the service.
By following these simple steps, managing iPhone subscriptions becomes much easier!
Consider Subscription Management Apps
Research popular subscription management apps like Truebill or Bobby. These apps can help you to easily keep track of your subscriptions and even cancel them with just a few clicks. Download and set up a preferred app that suits your needs, then link all of your payment accounts to the app for easy access.
Using subscription management apps has its advantages, such as keeping track of all payments made on different platforms in one place. Here are some benefits:
- Automatic tracking: Subscription managers will automatically detect any recurring deductions from bank accounts.
- Unsubscription feature: You can use these apps to unsubscribe from any service you no longer need.
- Budget planning: With these tools, you can monitor how much money leaves your account every month due to subscriptions.
By following these steps and using a subscription manager app, you’ll be able to manage all of your subscriptions effortlessly while saving time and money each month.
Set Reminders to Review Your Subscriptions
Use calendar apps like Google Calendar to remind you when it’s time to review subscriptions. Recurring reminders every few months will help you stay on top of your subscription expenses and avoid unnecessary charges. Make notes about which subscriptions are necessary and which ones can be cancelled during the review.
Keeping track of your subscriptions is essential if you want to avoid overspending or getting charged for services that aren’t useful anymore. By setting up reminders, you can ensure that this task doesn’t slip through the cracks, and it becomes a regular part of your routine. Here are some tips:
- Use Google Calendar or any other calendar app that allows recurring events
- Set reminders every three months or so
- Create a separate list of all your current subscriptions
- Mark those which are necessary
- Consider cancelling those which don’t serve any purpose
By following these simple steps, not only will you save money by cutting down on unnecessary expenses, but also make sure that every penny spent on subscription counts towards something valuable.
If you’re ready to upgrade your iPhone, check out our large inventory! We have several options in different models, sizes and conditions to best suit your budget. Start your smart shopping today!