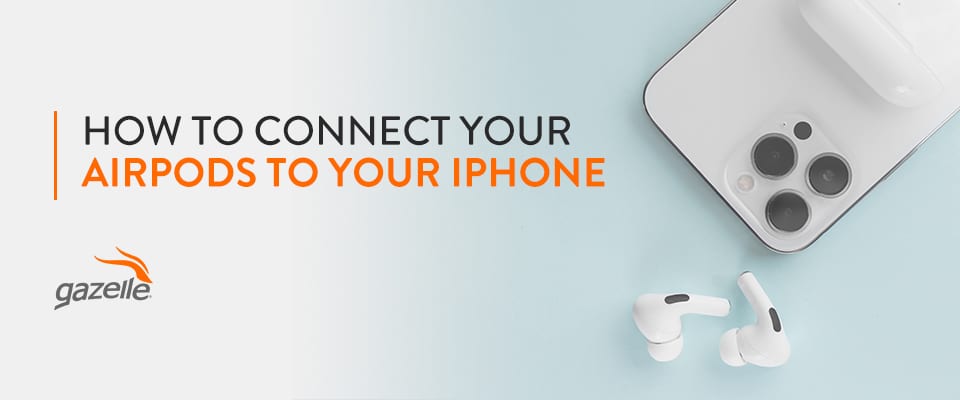Between all the memes, ads, and word of mouth, you’ve undoubtedly heard of Apple AirPods. They’re easy to connect to any iOS device like your Apple Watch or Apple TV, making it a breeze to listen to music or take calls hands-free.
The AirPods offer a wireless experience, featuring no physical connections between the earbuds and the device. They rely on internal batteries within each bud, powered by a charging case that serves as a power source and storage unit.
These earbuds operate through various sensors, including accelerometers and optical sensors, detecting their placement in your ears. With built-in microphones, they facilitate calls and “Hey Siri” interactions. Using Bluetooth, they seamlessly pair with an iPhone upon removal from the charging case. They can also be connected to other devices like iPads or Macs via Bluetooth settings.
Comfort-wise, they’re lightweight with a secure fit, ensuring stability during movement. Additionally, these AirPods incorporate noise cancellation features, reducing ambient background noise for an enhanced listening experience.
How to Set Up Apple AirPods With iPhone and iPad
Setting up your Apple AirPods is pretty straightforward, and often, they’ll automatically connect to an available Bluetooth device. Our step-by-step guide has you covered if you need to know how to connect AirPods to iPhone or iPad:
- Unlock your iPhone. Make sure your device is unlocked and turned on. Double-check that you’ve enabled your Bluetooth option.
- Open the AirPods case. While the case is open, keep it near your device for pairing. If your device is in low-power mode or the AirPods inside the case are too far away, it could impact pairing.
- Wait for the setup animation. When you open the AirPods case near your iPhone, a setup animation should appear on your iPhone screen. This animation will guide you through the setup process.
- Click Connect. Tap the “Connect” button when it appears on your screen. It may take a few seconds for your device to connect. You don’t need to press and hold, either. Just a tap will do.
- Follow the on-screen instructions. During this step, you’ll have a chance to name your AirPods and adjust other settings.
- Sync across iCloud devices. Once set up with your iPhone, your AirPods will automatically sync with any other Apple devices linked to your iCloud account.
Typically, when your phone detects new accessories, you won’t need to leave your home screen. If you get a pop-up alerting you to nearby devices, tap Connect to get started.
Now, to connect on your iPad, follow these steps:
- Unlock your iPad: Turn on and unlock your tablet to enable it to connect with accessories.
- Open the Control Center: Swipe down from the screen’s upper-right corner (or swipe up from the bottom edge of the screen on older iPad models) to access the Control Center.
- Tap on the Audio Controls: Press and hold the audio card in the upper-right corner of the Control Center.
- Select AirPods: Tap the audio output button or headphones icon, then choose your AirPods from the list of available devices in the Apple menu.
- Connect: Tap on your AirPods to connect them to your iPad.
- Enjoy: Your AirPods should now be connected and ready to use with your iPad.
Remember, once your AirPods are set up with one Apple device, they will automatically connect to any other devices using the same iCloud account that are compatible with AirPods and have Bluetooth enabled.
There are other Apple devices that are AirPods-compatible, including the Apple TV if you want a private TV-watching experience and your Apple Watch to make it easier to take music, shows, and podcasts on the go.
How to Connect Your AirPods to Your Apple Watch
If you want to connect your AirPods to your Apple Watch, you should start by ensuring you have the latest version of iOS installed. Otherwise, it could impact the setup process and affect device connectivity.
On your Apple Watch, go to your system settings. Then, navigate to the Bluetooth audio menu. Tap “Connect” when you see your AirPods on the screen. Give both devices a chance to register the input. You may need to wait a few minutes if it’s your first time connecting to your watch.
Disconnect other Bluetooth devices from your iPhone
To disconnect a Bluetooth device from an iPhone, follow these steps:
- Open the Settings app on your iPhone.
- Tap on Bluetooth.
- Tap on the name of the device you want to disconnect.
- Select Forget This Device.
The device will disconnect from your iPhone. You can also disconnect a Bluetooth device from your iPhone by turning off Bluetooth. To do this, follow these steps:
- Open the Settings app on your iPhone.
- Tap on Bluetooth.
- Toggle the Bluetooth switch to Off.
This will disconnect all Bluetooth devices from your iPhone. If you’re having problems with Bluetooth on your iPhone, here are a few things you can try:
- Make sure that your iPhone is running the latest software update.
- Check if any updates are available for the Bluetooth device you’re trying to connect to.
- Try restarting your iPhone and the Bluetooth device.
- Reset the network settings on your iPhone. Go to Settings, then General, Reset, and Reset Network Settings to do this.
- If all else fails, you may need to contact the manufacturer of the Bluetooth device for assistance.
While Bluetooth is helpful technology, it can be demanding, causing audio output issues and other difficulties. Take time to both connect and disconnect Bluetooth audio properly to ensure consistent performance.
How to Connect Your AirPods to Multiple Apple Devices
As we mentioned, typically, once you first link your AirPods or AirPods Pro to your iCloud account, they’ll then be connected to other devices under the same Apple ID. If you have to manually connect or switch between devices, follow the previous steps depending on which device you’re attempting to connect.
Once your AirPods are connected to more than one device, they’ll follow automatic switching protocols by sensing which device you’re actively using or passing music through. It’s a handy system that makes it so you don’t have to go through your system settings or disable low-power mode every time you want to change your audio output.
Why won’t the AirPods connect to a device?
Sometimes, even the most seamless technology has the occasional hiccup. If you’re not finding your AirPods Pro or regular model in the Bluetooth menu, consider the following steps:
- Make sure your AirPods are charged. The first thing you should check is whether your AirPods are charged. AirPods without a sufficient charge can’t connect to your device. You may also need to turn off low-power mode, which you can do from the home screen or your settings.
- Make sure your AirPods are paired with your device. If your AirPods are not paired with your device, that’ll naturally cause connectivity issues, even if it’s not your first time using them. To pair your AirPods, open the Settings app on your device and tap the Bluetooth icon. Under Available Devices, you will see your AirPods. Please tap on the name of your AirPods to pair them. You can also set it to connect your AirPods automatically.
- Make sure your device is Bluetooth enabled. If your device doesn’t have Bluetooth enabled, your AirPods won’t be able to connect. To enable Bluetooth on your device, go to your system settings and tap on the Bluetooth icon. Make sure the Bluetooth switch is turned on.
- Restart your device. When your AirPods aren’t connecting, try restarting your device. To do so, hold down the power button until you see the power off slider. Slide the power off slider to turn off your device. Wait a few seconds, and then turn your device back on.
- Reset your AirPods. If you’re still having connectivity issues with your iOS device, you can try resetting your AirPods or AirPods Pro. Hold the button on the back of the case for about 15 seconds to reset your AirPods. You will see the status light flash amber and then white. Once the status light is white, release the button.
- Contact Apple Support. If you’ve tried all of the above and your AirPods are still not connecting, you can contact Apple Support for help. You can contact Apple Support online or by phone.
Also, if you’re using an outdated device that isn’t compatible with AirPods or AirPods Pro, you may want to consider a phone upgrade.
Can you connect AirPods to Android devices?
You’re in luck if you want to connect AirPods to an Android device, Windows PC, or another non-Apple product. It’s as straightforward and intuitive as setting up your earbuds on an iPhone. To start, go to your audio output menu or navigate directly to the Bluetooth settings.
Turn on Bluetooth and wait for your Android device to scan for nearby accessories. Also, at this stage, open the lid on your AirPods case to prepare them for pairing. Press and hold the rear button on the case until the onboard lights start flashing. This indicates that the AirPods are in pairing mode.
At this point, your AirPods will appear in your Bluetooth device menu. Select them from the screen and follow the instructions on your Android device to finalize the setup process.
Find your next iOS device with Gazelle.
If you want to upgrade your iPhone or try another Apple device like an iPad, consider a certified renewed device from Gazelle. We stock dozens of refurbished Apple and Android devices, plus many more electronics like laptops and tablets.
At Gazelle, we take quality seriously. Whether you’re buying a non-Apple device like an Android phone or want to stay with the same Apple lineup but need a newer model, we’ve got you covered. Each device we stock is inspected thoroughly to ensure it’s free from damage and defects.
On top of that, we offer a trade-in program so you can swap your old Apple or Android device for credit toward a certified renewed phone or tablet. Contact Gazelle today to learn more about our in-stock iPhones and other devices.