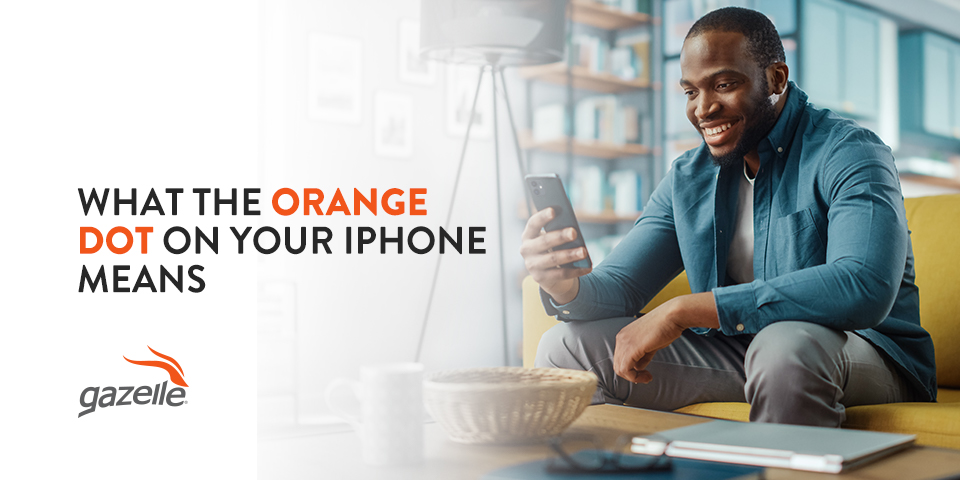If you’re an iPhone user, there may be a few things you don’t know about some of your features. Apple introduces regular software system updates that come with new fixes, updated layouts or icons you might not be familiar with. The latest iOS updates focus on user privacy and ask all apps to be transparent about how they use your information and your device’s functions, like your camera and microphone.
If you’ve recently upgraded to a new iPhone model or updated your software, you may have noticed an orange or green dot appear sometimes at the top of your screen. This new feature is part of the new privacy settings on iOS 14 to help you gain control over which apps have access to different parts of your phone. Learn more about the green and orange dots on your iPhone and how to remove them.
What Is the Orange Light?
The new iOS update introduced an orange dot that sometimes appears at the top right corner of the iPhone screen above the cellular and battery power bars. This orange dot means an app is actively using your phone’s microphone. This orange dot also lets you know if your microphone is being used with or without consent, and you may not have agreed to let a particular app use your device’s microphone.
Many different apps require you to enable your microphone’s capability, such as Voice Memo or social media apps. The orange dot will also appear when you’re using the voice-to-text feature to dictate text messages, using Siri or making phone calls. Apple implemented this feature to give users more control over their privacy and safety and alert you so you know when your microphone is being used.
Can I Disable It?
You cannot disable the orange dot. The dot and other features appear on the newest updates of the iPhone iOS to prioritize user privacy. It’s simply meant to notify you when your microphone is on or when an app may be using it. These orange dots may also appear as orange squares if you have the Differentiate Without Color function on.
The Differentiate Without Color feature helps convey interface items with color alternatives for those who have trouble differentiating between colors by changing their shapes. You can turn this setting off or on using these steps:
- Open the Settings App.
- Search or scroll until you find Accessibility.
- Click Display & Text Size.
- Find Differentiate Without Color and toggle the slider to your preference to enable or disable these changes.
While you cannot disable the orange light, it shouldn’t constantly appear at the top of your screen. If you see the orange dot on your iPhone, but no apps are open, check the following to see how to get rid of the orange dot on your iPhone screen:
- If you have an iPhone 8 or earlier: Double click the Home button and swipe left and right to see your recently used apps. Swipe them up to completely exit the apps.
- If you have an iPhone X or later: Slowly swipe up from the bottom of your screen until you see your recently used apps. Swipe them up to completely exit the apps.
- Check your headphones: If you have wired, wireless or Bluetooth headphones connected, they may be activating your microphone.
- Try restarting: If you’ve checked these items off, try restarting your iPhone to see if that removes the orange light from your screen.
Why Is It Sometimes Green?
You may notice that sometimes a green dot appears at the top of your iPhone in place of the orange dot. This green indicator means that an app on your phone is using your camera or camera and microphone together. Every time you open the camera app to take a photo or FaceTime a loved one, the green light will turn on. The green dot performs the same function as the orange dot, which lets you know when an app has camera access.
However, the green and orange lights will not appear at the same time, as an app that uses both the camera and microphone will only show the green dot. These interface features help you stay aware of your privacy and maintain control over what apps have access to certain functions on your iPhone.
For example, if you see the green or orange light appear on your iPhone for a new app you just installed — but it never asked permission to record you or use those functions — it could be suspicious.
How to Know What It’s Using
If you have many apps on your iPhone, it can be difficult to know which ones use your camera and microphone. There are a few ways to find out which apps have permission or access to these functions.
The first way to check this accessibility is to swipe down from your screen’s top right corner to open the Control Center. The most recent app you used should appear along with a microphone or camera icon indicating which function was used.
For example, if you recently recorded a voice memo, the Control Center should say “Voice Memos, recently” with an orange microphone icon. If you used Instagram Stories to post a picture or video, it should say “Instagram, recently” with a green camera icon. This is a simple, quick way to tell which apps use your microphone and camera — particularly right after using the app.
If you have many apps, this method can be time-consuming and hard to track. If you see the orange and green dots when you don’t expect it, or if you want to know which apps have permission to use your microphone and camera, you can check using this method and modify it to your preferences.
- Open Settings.
- Tap on Privacy.
- Tap on Microphone.
- View the list of apps with green switches to see which ones use your microphone and camera.
- Toggle the switches next to the apps to turn them on or off.
Remember that if you disable the microphone or camera access for an app that had it enabled previously, the app will notify you that it needs access when you open it next time. For example, if you turn off Instagram’s access, the next time you upload or record a video, it will ask you to go back into Settings and enable the microphone and camera permissions again.
You can also turn your microphone on and off for Siri. When you enable Siri, the function always listens for the activation word “Hey Siri.” You can control this feature and disable your iPhone’s ability to listen for this activation phrase with these steps:
- Open Settings.
- Select or search for “Siri & Search.”
- Toggle the tab next to “Listen for ‘Hey Siri'” according to your preferences.
How to Edit App Microphone and Camera Access
You can also take other measures on your iPhone to control your privacy and safety. While some apps require your microphone and camera, such as FaceTime, you can block other apps that you rarely use or don’t require these functions to run.
Remember that all apps should have a pop-up message or notification when you open them for the first time requesting your permission to use your camera or microphone. The app should also explain why they need that access. For example, social media apps need permission to use your camera so you can upload photos or record videos.
You can control app access to other hardware features on your iPhone, such as Bluetooth connectivity, fitness and motion sensors and Local Network features. Similar to your microphone and camera, you can review and change the access to these features at your discretion.
- Open Settings.
- Tap on Privacy.
- Choose a hardware feature like Local Network or Bluetooth.
- View the list that shows which apps request access.
- Toggle the switches next to the apps to turn them on or off.
Tips for Microphone and Camera Access Safety
Over 118 million people in the U.S. own an iPhone. Since these devices offer so many capabilities and features, it’s essential to know how to protect your privacy and maintain control over how much access apps and tracking features have over your personal information. Here are some tips for microphone and camera access safety on your iPhone and other Apple devices like a Mac or iPad.
Avoid Video and Audio Chat Apps
Every time you install a new app on your iPhone, particularly ones that need your camera and microphone for their primary functions, you open your device to more vulnerabilities. Try to use your web browser for things like video calls on Skype or Zoom to avoid downloading an app that remains on your phone long after you need to use it.
With fewer apps on your phone having access to your microphone and camera, it can be easier to maintain your privacy and not have to turn the access options on and off for every use. Some apps may not let you turn off these features, such as apps preinstalled on the iPhone, like FaceTime.
These apps need specific features to function, so focus on the apps you’ve installed from the App store and decide if you really need them. If you need them, you can turn off the camera and microphone access as you see fit. If not, you can uninstall them.
Keep Your iPhone Software Updated
Keeping your phone updated can help you maintain your privacy and security. iPhone iOS updates continually implement bug fixes and rid your iPhone of any identified vulnerabilities to keep you protected, so it’s important to update as needed. You can turn on your automatic updates or check for them frequently to ensure you stay on top of your software and firmware digital security.
Regularly Check Your Device Permissions
While Apple requires most apps to ask permission for your camera and microphone access or location information, some may try to access these features without notifying you. If you’ve recently downloaded many apps, go into your Settings app and double-check that all the ones you use have asked for permission.
It’s also a good idea to revoke any permissions for apps you don’t use or need daily. This way, if hackers compromise your apps, they won’t be able to access your camera or microphone right away.
Know How to Tell if You’re Being Recorded
With these updated iPhone privacy features, Apple lets users know when their camera and microphones are on or being used by any app on their phone. These visual cues make it difficult for applications to invade your privacy or observe you without your knowledge and permission.
It’s important to completely close out any app using your microphone or video functions when you’re not using it and always look for the orange and green dots when using a new app for the first time. These interface features will help you determine if an app you’ve downloaded is suspicious or trying to steal or use your information without requesting permission like they’re supposed to.
Just as you might unplug a webcam or close your laptop when you’re done using the camera feature, take the same measures with your iPhone privacy.
Use the Tape Method
Putting stickers or tape over your iPhone and Mac computer cameras is a popular way for people to feel more secure in their privacy. If your computer or phone is hacked, the physical barrier will prevent the hacker from seeing anything on your end. However, this is harder to achieve with your device’s microphones. While you can cover or muffle a device’s microphone, it still may work.
When taping over your camera, remember to use a small, thin piece so it doesn’t prevent you from closing your laptop or putting a protective case on your iPhone. If you ever want to sell your iPhone, damage to your camera lens or residue from the tape may cause an issue.
You can buy stickers designed primarily for this security purpose. They are generally are easy to move and replace without damaging your screen. While this method can give many people some peace of mind, the best thing you can do is understand your iPhone’s privacy settings and controls and regularly check for updates or any unusual problems on certain apps.
Learn More About Your iPhone Features With Gazelle
With so many convenient features on the iPhone, it can be easy to forget how to maintain your privacy while going about your day-to-day life. Many users have pages and pages of apps they downloaded months or years ago and don’t even realize those apps have access to their information and central iPhone functions. It’s critical to know how to stay on top of your security and delete any apps you don’t need or use.
Hackers can take advantage of your privacy from the most minor vulnerabilities, so knowing how to enable or disable certain functions at your discretion puts the power back in your hands. Your iPhone will also keep you notified of any new software updates and let you read new security content each time you update your device.
At Gazelle, we want to teach you how to use the features on your iPhone and how you can adjust your device to meet your needs. From learning how to stay on top of privacy to deleting your text messages, we can show you everything you need to know about your device. Browse our iPhone tip articles to learn about the latest updates, features and how-to’s to maximize your iPhone use and control your data privacy and security more effectively.