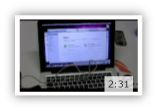iPhone Seller's Guide
How to Backup the iPhone
"How do I backup my iPhone?" It's a question we get a lot, and we’re ready to help walk you through the steps.
There are three main backup scenarios for iPhone users. First, you have important data you want to protect, and the second is when you upgrade to a new iPhone model, and want to ensure that your data can be easily transferred to your new phone. The third scenario is when you want to backup your iPhone before a reset. Luckily, we can help you protect your information throughout all these situations.
Methods of iPhone Backup
There are a few ways iPhone users can back up data. One option is to move your data to the cloud. Follow these three easy steps:
- Tap Settings, then choose your Apple ID and tap iCloud
- Next, tap iCloud Backup
- Choose Back up Now
Sometimes you’re too busy to back up important items. Consider automating your iPhone backup this way:
- Tap Settings, then choose your Apple ID and tap iCloud
- Next, tap iCloud Backup
- Turn on iCloud Backup
Keep in mind that you can always backup iPhones the old-fashioned way, by transferring your data to a computer.
- Use Apple's USB cable to connect your iPhone to your computer
- Launch iTunes, then in the top left corner, choose the device icon
- Select “Back Up Now” from the right-click menu
Backup iPhone Contacts
Your biggest concern, we’d wager, is losing the names, phone numbers, and maybe even email addresses of your most cherished contacts. Want to spend a week re-creating that list? Didn’t think so. The good news, for iPhone users, is that your contacts are being backed up automatically to the cloud, at least they’re supposed to be. To make sure, go to Settings, tap on Apple ID, choose iCloud, and confirm that Contacts is turned on. Same thing happens when you sync through iTunes – a backup of phone contacts happens by default. To make sure your iTunes is automatically backing up your contacts:
- Launch iTunes
- Click on the device icon in the top left corner
- Look under Settings on the left side of the iTunes window for a list of content categories
- Select the “Info” tab
- Confirm that “Sync Contacts” has been checked
Now you know how to back up your iPhone, but knowledge isn’t worth much if we don’t use it. Commit to always backing up, but at the same time, always moving forward.
Disclaimer: Gazelle is not responsible for any loss of data or damages incurred from the directions given. These directions are continually updated to align with the most recent iOS update. Please make sure you follow the backup guide correctly if you need to backup your phone first and make sure your phone has enough storage space to perform a backup before proceeding. Gazelle is not affiliated with the manufacturers of the items available for trade-in.